理解话题
目标: 使用rqt_graph和命令行工具来审查ROS 2话题。
教程级别: 初学者
内容
背景
ROS 2将复杂系统分解为许多模块化节点。话题是ROS图中的重要组成部分,作为节点交换消息的总线。
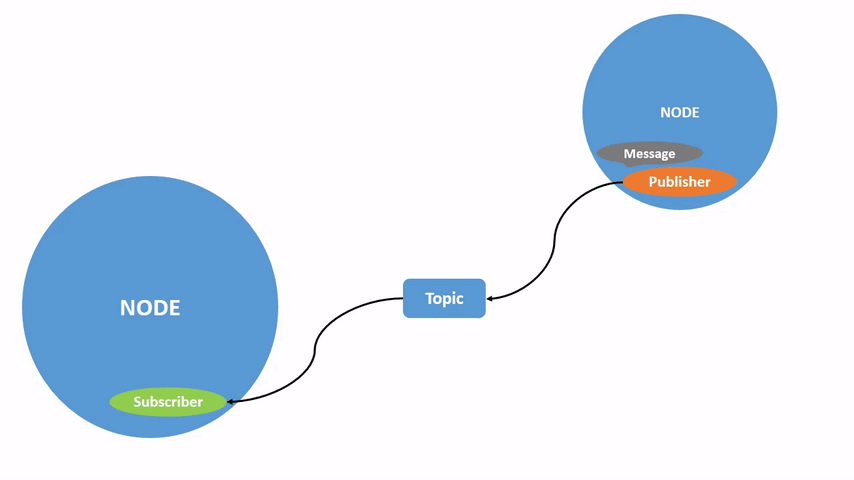
一个节点可以向任意数量的主题发布数据,并同时订阅任意数量的主题。
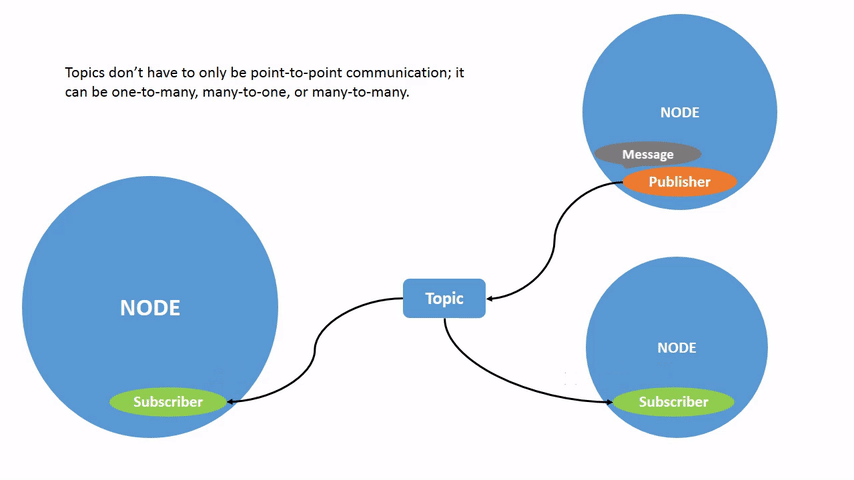
主题是数据在节点之间以及系统不同部分之间传递的主要方式之一。
先决条件
之前的教程<../Understanding-ROS2-Nodes/Understanding-ROS2-Nodes>`提供了一些关于节点的有用背景信息,这里进一步构建了该信息。
像往常一样,在 每个新开的终端中 都不要忘记加载 ROS 2 。
任务
1 设置
到目前为止,你应该已经熟悉如何启动turtlesim。
打开一个新的终端并运行:
ros2 run turtlesim turtlesim_node
打开另一个终端并运行:
ros2 run turtlesim turtle_teleop_key
回顾一下之前的教程(上一个教程),这些节点的名称默认情况下是``/turtlesim``和``/teleop_turtle``。
2 rqt_graph
在本教程中,我们将使用``rqt_graph``来可视化节点和话题的变化,以及它们之间的连接。
在 turtlesim 教程 <../Introducing-Turtlesim/Introducing-Turtlesim>`中,介绍了如何安装 rqt 以及其包括的所有插件,包括``rqt_graph`。
要运行 rqt_graph,请打开一个新的终端并输入以下命令:
rqt_graph
您也可以通过打开 rqt 并选择 Plugins > Introspection > Node Graph 来打开 rqt_graph。
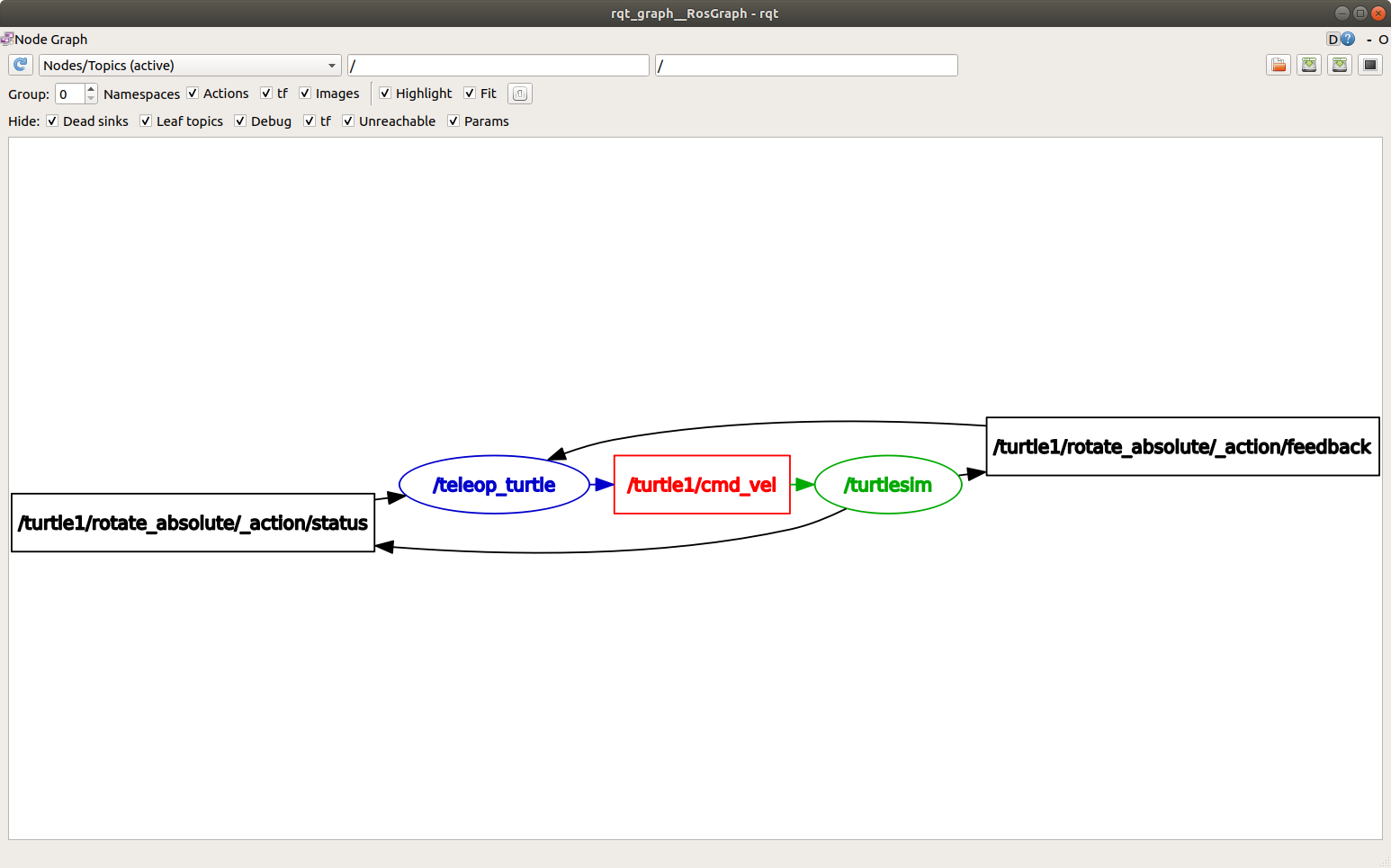
您应该能够看到上述的节点和主题,以及图形周围的两个操作(暂时忽略它们)。如果将鼠标悬停在中心的主题上,您会看到像上面图片中那样的颜色高亮显示。
该图形描述了 /turtlesim 节点和 /teleop_turtle 节点之间如何通过一个主题进行通信。/teleop_turtle 节点将数据(您输入的按键操作来移动乌龟)发布到 /turtle1/cmd_vel 主题上,而 /turtlesim 节点订阅该主题以接收数据。
rqt_graph的突出显示功能在检查具有许多以多种不同方式连接的节点和主题的更复杂系统时非常有帮助。
rqt_graph是一个图形化内省工具。现在我们将看一些用于内省主题的命令行工具。
3. ros2 topic list
在新终端中运行``ros2 topic list``命令将返回系统中当前活动的所有主题的列表:
/parameter_events
/rosout
/turtle1/cmd_vel
/turtle1/color_sensor
/turtle1/pose
ros2 topic list -t 将返回相同的主题列表,这次在括号中附加了主题类型:
/parameter_events [rcl_interfaces/msg/ParameterEvent]
/rosout [rcl_interfaces/msg/Log]
/turtle1/cmd_vel [geometry_msgs/msg/Twist]
/turtle1/color_sensor [turtlesim/msg/Color]
/turtle1/pose [turtlesim/msg/Pose]
特别是类型属性是节点了解它们正在通过主题传输相同信息的方式。
如果你想知道在 rqt_graph 中所有这些主题的位置,在 隐藏: 下取消选中所有复选框:
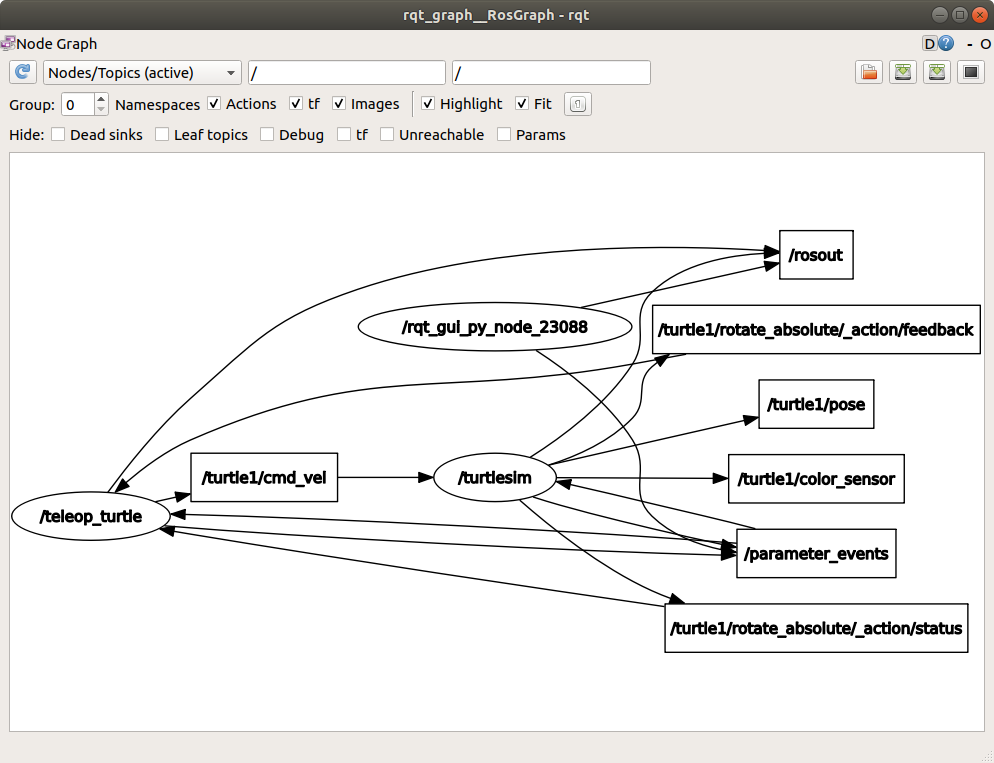
不过现在,保留这些选项的选择以避免混淆。
4 ros2 topic echo
要查看在话题上发布的数据,请使用:
ros2 topic echo <topic_name>
由于我们知道 /teleop_turtle 在 /turtle1/cmd_vel 话题上向 /turtlesim 发布数据,让我们使用 echo 来检查该话题:
ros2 topic echo /turtle1/cmd_vel
刚开始,这个命令不会返回任何数据。这是因为它正在等待 /teleop_turtle 发布一些东西。
返回到运行``turtle_teleop_key``的终端,并使用箭头键来移动乌龟。同时观察运行``echo``的终端,你将会看到每次移动时发布的位置数据:
linear:
x: 2.0
y: 0.0
z: 0.0
angular:
x: 0.0
y: 0.0
z: 0.0
---
现在返回到rqt_graph并取消选择**Debug**框。
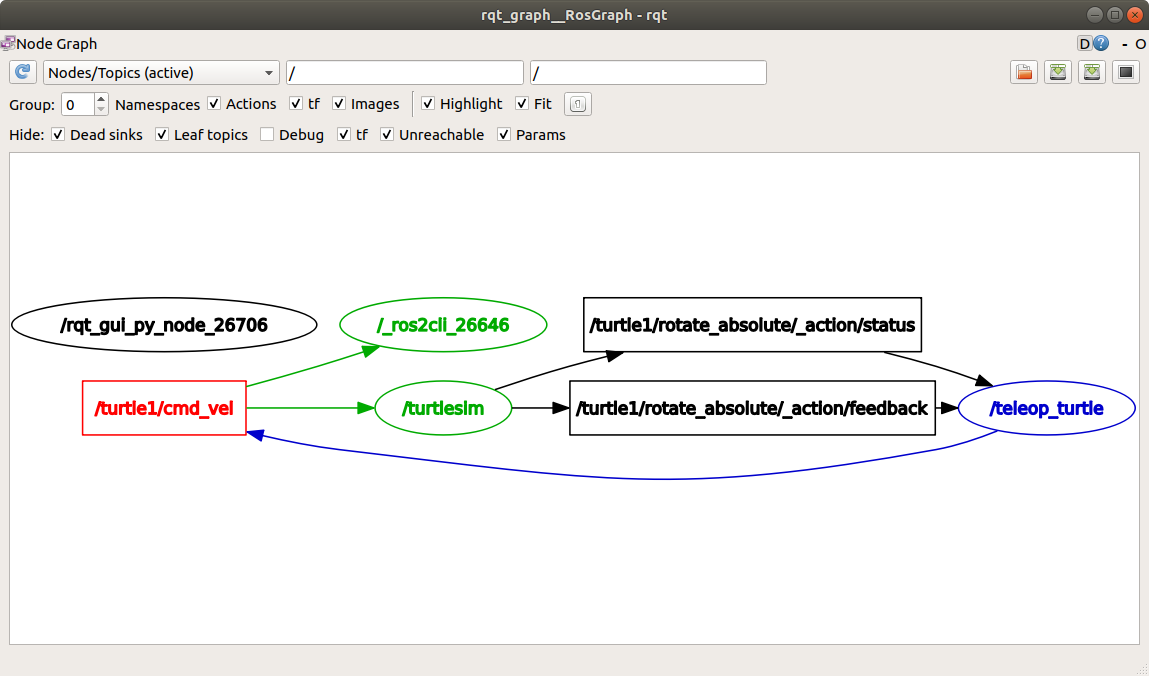
``/_ros2cli_26646``是刚刚我们运行的``echo``命令创建的节点(数字可能不同)。现在你可以看到发布者正在通过``cmd_vel``主题发布数据,而两个订阅者正在订阅它。
5 ros2 topic info
主题不仅可以是一对一的通信,还可以是一对多的、多对一的或多对多的通信。
另一种理解方式是运行:
ros2 topic info /turtle1/cmd_vel
将返回:
Type: geometry_msgs/msg/Twist
Publisher count: 1
Subscription count: 2
6 ros2 interface show
节点使用消息在主题上发送数据。发布者和订阅者必须发送和接收相同类型的消息来进行通信。
在运行 ros2 topic list -t 后,我们可以看到之前提到的主题类型,它们告诉我们每个主题使用的消息类型。回想一下,cmd_vel 主题的类型是:
geometry_msgs/msg/Twist
这意味着在``geometry_msgs``包中有一个名为``Twist``的``msg``。
现在我们可以在此类型上运行``ros2 interface show <msg type>``以了解其详细信息。具体来说,消息期望的数据结构是什么样的。
ros2 interface show geometry_msgs/msg/Twist
对于上述消息类型,它产生以下结果:
# This expresses velocity in free space broken into its linear and angular parts.
Vector3 linear
float64 x
float64 y
float64 z
Vector3 angular
float64 x
float64 y
float64 z
这告诉你``/turtlesim``节点期望接收一个带有两个向量``linear``和``angular``的消息,每个向量都有三个元素。如果你回想一下我们使用``echo``命令看到``/teleop_turtle``传递给``/turtlesim``的数据,它具有相同的结构:
linear:
x: 2.0
y: 0.0
z: 0.0
angular:
x: 0.0
y: 0.0
z: 0.0
---
7 ros2 topic pub
现在您已经有了消息结构,您可以直接从命令行发布数据到一个话题上,使用以下命令:
ros2 topic pub <topic_name> <msg_type> '<args>'
'<args>' 参数是您将传递给话题的实际数据,其结构正如您在前一节中了解到的。
请注意,这个参数需要以 YAML 语法输入。请输入完整的命令,如下所示:
ros2 topic pub --once /turtle1/cmd_vel geometry_msgs/msg/Twist "{linear: {x: 2.0, y: 0.0, z: 0.0}, angular: {x: 0.0, y: 0.0, z: 1.8}}"
--once 是一个可选参数,表示“发布一条消息后退出”。
您将在终端中看到以下输出:
publisher: beginning loop
publishing #1: geometry_msgs.msg.Twist(linear=geometry_msgs.msg.Vector3(x=2.0, y=0.0, z=0.0), angular=geometry_msgs.msg.Vector3(x=0.0, y=0.0, z=1.8))
然后您将看到乌龟移动如下:
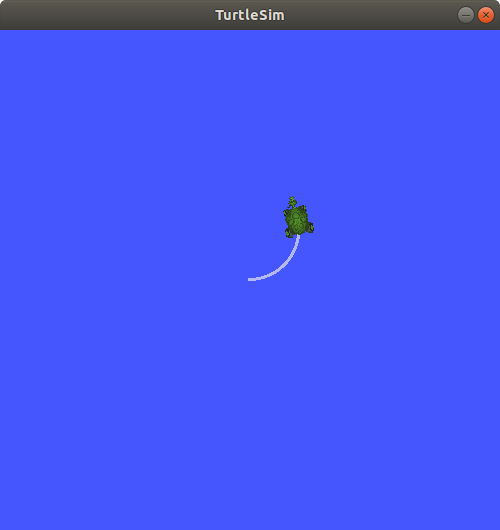
乌龟(以及通常用于模拟乌龟的真实机器人)需要持续不断地接收命令才能保持运动。因此,要让乌龟持续移动,您可以运行以下命令:
ros2 topic pub --rate 1 /turtle1/cmd_vel geometry_msgs/msg/Twist "{linear: {x: 2.0, y: 0.0, z: 0.0}, angular: {x: 0.0, y: 0.0, z: 1.8}}"
这里的区别是删除了``--once``选项,并增加了``--rate 1``选项,告诉``ros2 topic pub``以1 Hz的恒定速率发布命令。
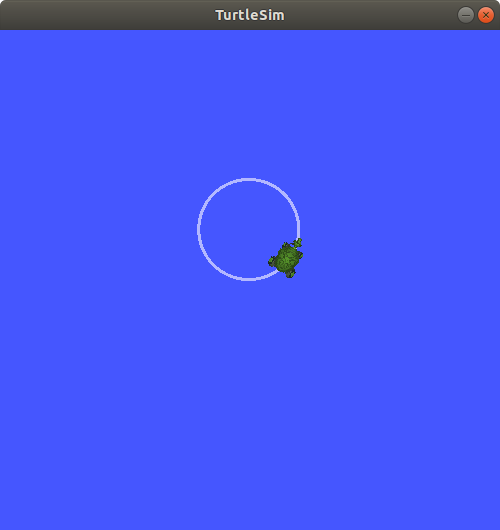
你可以刷新rqt_graph来查看图形化的情况。你会看到``ros2 topic pub ...``节点(/_ros2cli_30358)正在``/turtle1/cmd_vel``话题上发布消息,这些消息被``ros2 topic echo ...``节点(/_ros2cli_26646)和``/turtlesim``节点接收。
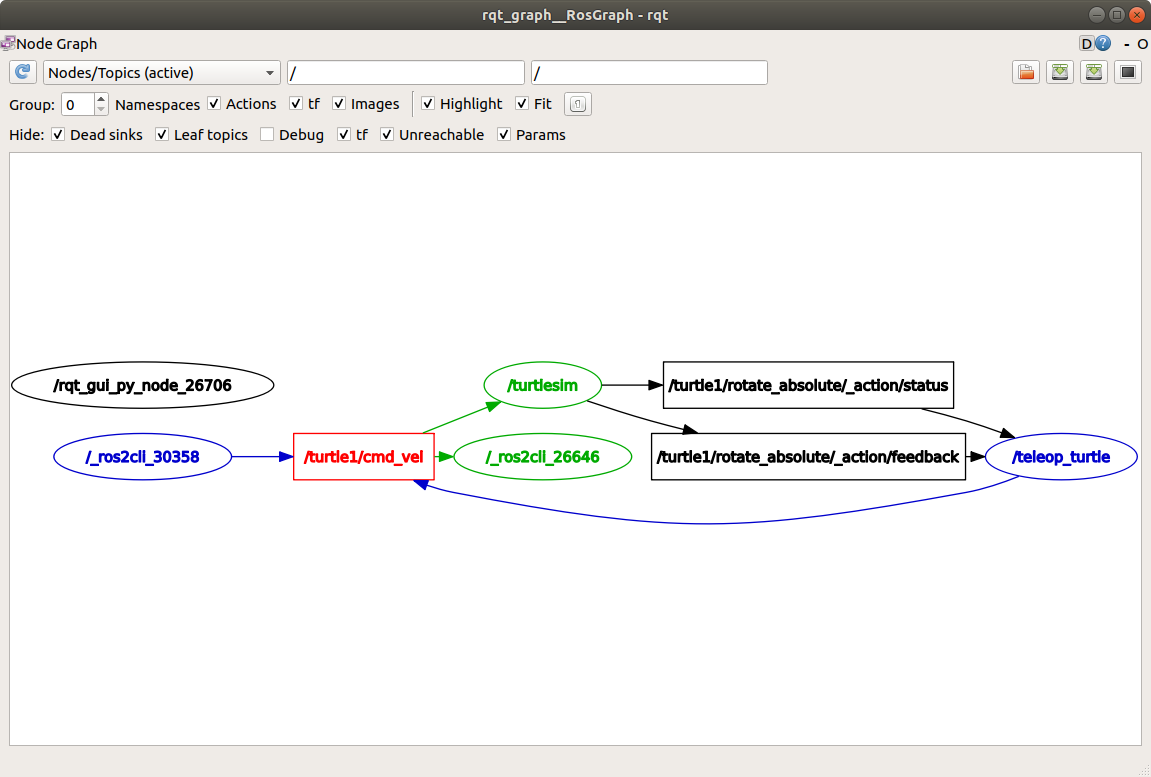
最后,你可以在``pose``话题上运行``echo``命令,并重新检查rqt_graph:
ros2 topic echo /turtle1/pose
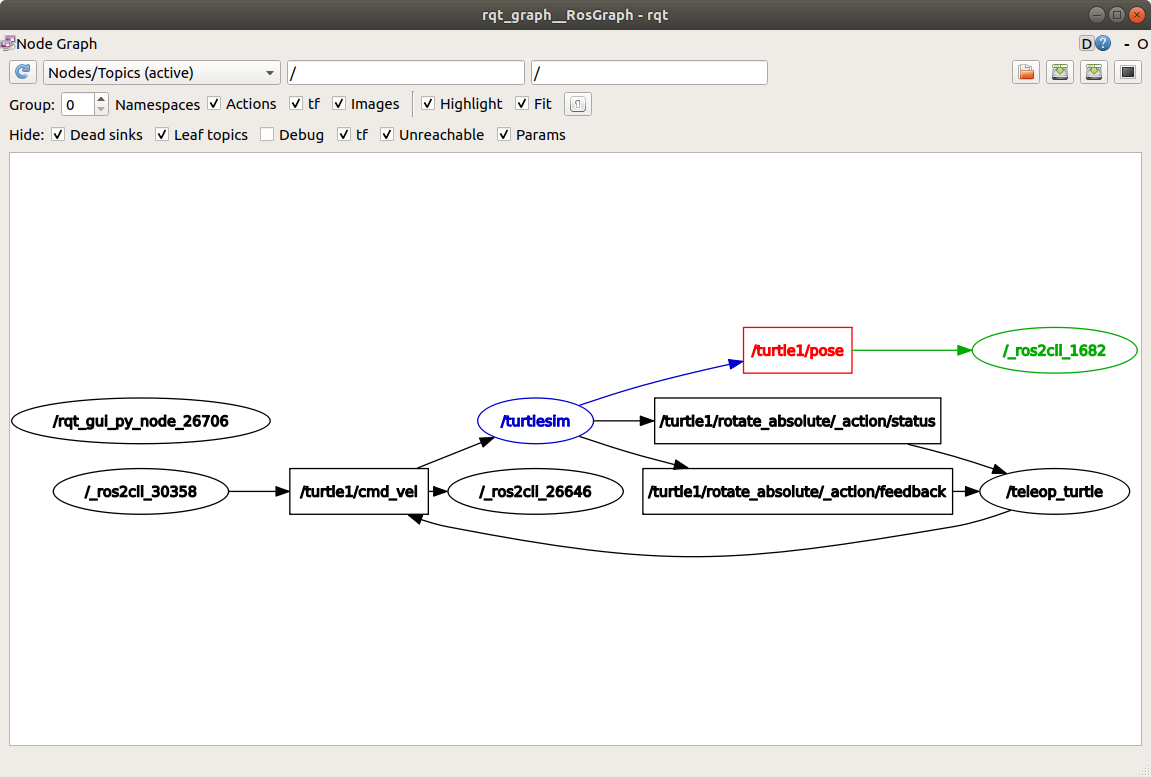
你会看到``/turtlesim``节点也在向``pose``话题发布消息,而新的``echo``节点已经订阅了该话题。
8 ros2 topic hz
作为对该过程的最后一次内省,您可以使用以下命令查看数据发布的速率:
ros2 topic hz /turtle1/pose
它将返回``/turtlesim``节点向``pose``主题发布数据的速率。
average rate: 59.354
min: 0.005s max: 0.027s std dev: 0.00284s window: 58
回想一下,您使用``ros2 topic pub --rate 1``将``turtle1/cmd_vel``的速率设置为稳定的1 Hz。如果您使用``turtle1/cmd_vel``而不是``turtle1/pose``运行上述命令,则会看到反映该速率的平均值。