使用 rqt_console 查看日志
目标: 了解 rqt_console,一种用于查看日志消息的工具。
教程级别: 初学者
时间: 5分钟
背景
rqt_console 是一个用于在ROS 2中检查日志消息的图形界面工具。通常,日志消息会显示在终端中。使用 rqt_console,您可以随时间收集这些消息,以更加仔细和有组织的方式查看它们,对它们进行过滤、保存,甚至可以重新加载保存的文件以在不同的时间进行检查。
节点使用日志来输出与事件和状态有关的消息,以各种方式进行。它们的内容通常是信息性的,为了用户的利益。
任务
1 设置
在新的终端窗口中使用以下命令启动 rqt_console:
ros2 run rqt_console rqt_console
rqt_console 窗口将会打开:
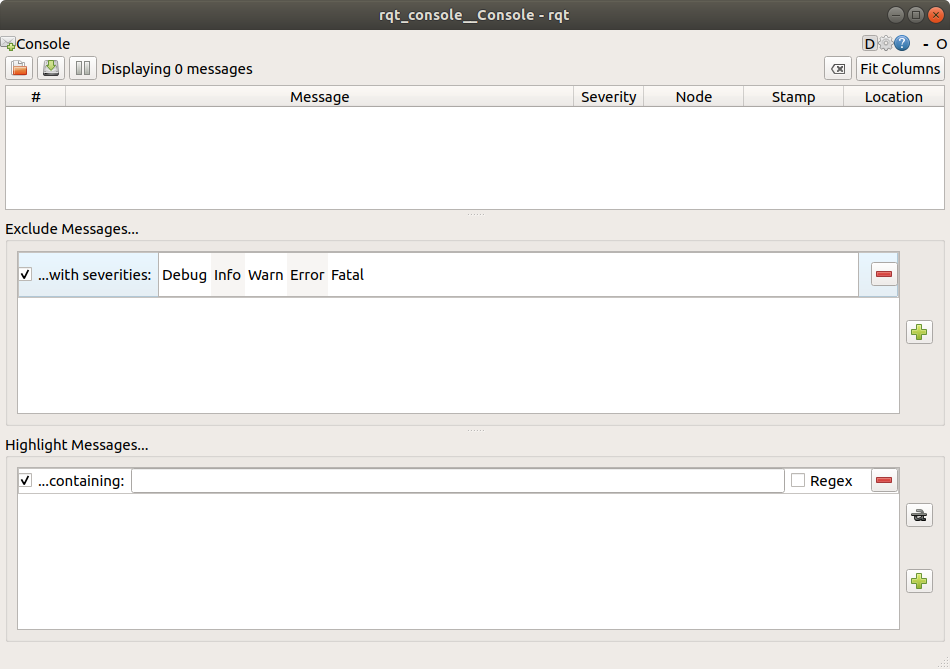
控制台的第一部分用于显示系统的日志消息。
在中间,您可以选择通过排除严重级别来过滤消息。您还可以使用右侧的加号按钮添加更多的排除过滤器。
底部的部分是用于突出显示包含您输入的字符串的消息。您也可以在此部分添加更多的过滤器。
现在在新终端中使用以下命令启动 turtlesim :
ros2 run turtlesim turtlesim_node
rqt_console 上的 2 条消息
为了生成供``rqt_console``显示的日志消息,让乌龟撞到墙上。在新的终端中输入``ros2 topic pub``命令(在:doc:`主题教程 <../Understanding-ROS2-Topics/Understanding-ROS2-Topics>`中有详细讨论),如下所示:
ros2 topic pub -r 1 /turtle1/cmd_vel geometry_msgs/msg/Twist "{linear: {x: 2.0, y: 0.0, z: 0.0}, angular: {x: 0.0,y: 0.0,z: 0.0}}"
由于上述命令以固定速率发布主题,乌龟会持续撞墙。在``rqt_console``中,你会看到相同的消息以``Warn``严重级别一遍又一遍地显示,如下所示:
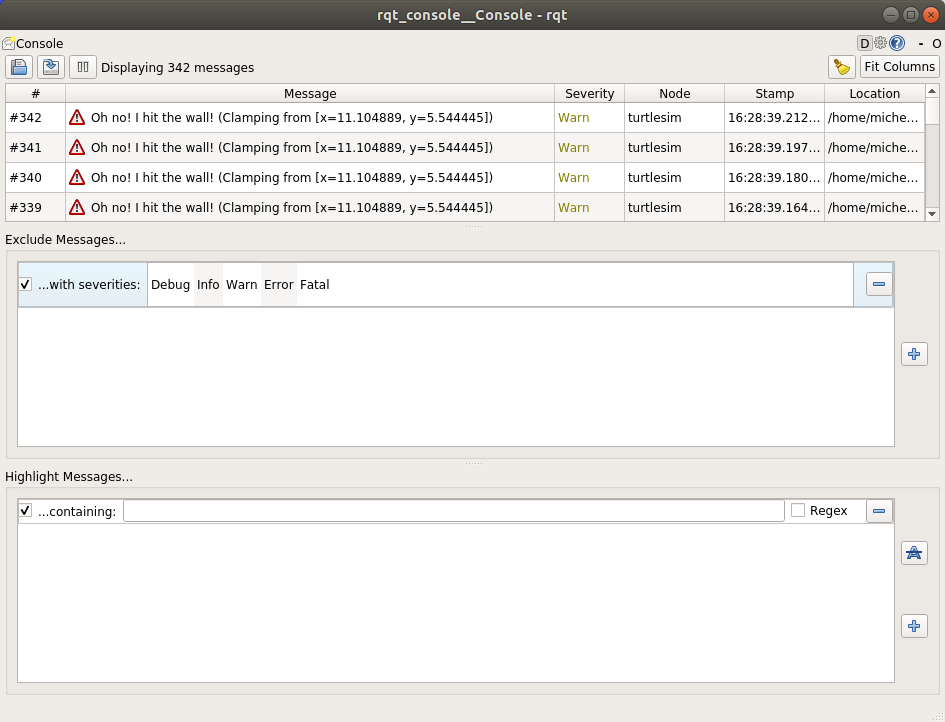
在你运行``ros2 topic pub``命令的终端中按下``Ctrl+C``,停止乌龟撞墙。
3个日志记录器级别
ROS 2的记录器级别按严重程度排序:
Fatal
Error
Warn
Info
Debug
关于每个级别表示的确切标准并没有精确的规定,但可以安全地假设:
``Fatal``(致命)消息表明系统将终止以试图保护自身免受损害。
``Error``(错误)消息表示存在重要问题,这些问题不一定会损坏系统,但会阻止其正常运行。
Warn消息表示意外活动或非理想结果,可能表示更深层问题,但不会直接影响功能。Info消息表示事件和状态更新,作为系统正常运行的可视验证。Debug消息详细描述系统执行的每个步骤。
默认级别是 Info。只会看到默认严重级别和更严重级别的消息。
通常,只有``Debug``级别的消息被隐藏,因为它们是比``Info``级别更轻微的级别。例如,如果您将默认级别设置为``Warn``,您只会看到``Warn``、``Error``和``Fatal``严重程度的消息。
3.1 设置默认日志记录器级别
您可以在首次运行``/turtlesim``节点时使用重映射设置默认日志记录器级别。在终端中输入以下命令:
ros2 run turtlesim turtlesim_node --ros-args --log-level WARN
现在您将不会看到上次启动``turtlesim``时在控制台上出现的初始``Info``级别的消息。这是因为``Info``消息的优先级低于新的默认严重程度``Warn``。
下一步
下一个教程将教您如何使用 ROS 2 Launch 一次启动多个节点。